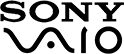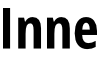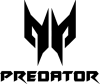Może się zdarzyć, że będziesz musiał wejść do BIOSu. Niezależnie od tego, czy chodzi o sprawdzenie sprawności poszczególnych części komputera (od procesora do oprogramowania) czy wykonanie aktualizacji, czasem wejście w BIOS jest wymagane.
Jednakże w przypadku Windows 10 jest to nieco utrudnione, dlatego w tym poradniku przedstawiamy kilka sposobów na to, jak otworzyć BIOS, również z poziomu Windows. Jeżeli wykorzystasz każdy tych sposobów i nadal nie będziesz miał dostępu do BIOSu, skontaktuj się z naszym serwisem. Możesz oddać swój sprzęt do naprawy bez wychodzenia z domu — kurier odbierze od Ciebie laptopa i dostarczy go z powrotem do Twoich rąk!
Twój laptop nie działa prawidłowo? Kliknij i uzyskaj darmową wycenę naprawy!
Po co wchodzić do BIOSu?
BIOS (Basic Input/Output System) odpowiada za najbardziej podstawowe funkcje w większości laptopów i komputerów stacjonarnych. BIOS zapisany jest na płycie głównej oraz w pamięci kart rozszerzeń.
(W niektórych komputerach BIOS został wymieniony na oprogramowanie układowe UEFI, ale można się do niego dostać w taki sam sposób jak do oprogramowania BIOS).
Zwykle korzystamy z BIOSu, kiedy ma miejsce jakaś usterka i musimy określić, co ją wywołało. Poprzez BIOS uzyskujemy dostęp do konfiguracji układów płyty głównej, co umożliwia nam sprawdzenie, czy trzeba naprawić oprogramowanie, czy jakaś część komputera jest widzialna lub czy trzeba przeprowadzić instalację nowych sterowników. BIOS jest też pierwszym miejscem, do którego wchodzi się, kiedy pojawia się Niebieski Ekran Śmierci.
Funkcje BIOSu/UEFI
BIOS/UEFI posiada takie funkcje jak:
POST (Power On Self Test)
Jest to test urządzeń wejścia/wyjścia; a także kontrola transferu danych pomiędzy poszczególnymi częściami komputera, takimi jak: dysk twardy, procesor, napęd, porty USB lub stacja dyskietek. Test POST służy do sprawdzenia sprawności tych części i jeśli któraś z nich go nie przejdzie, zostanie to wykazane poprzez sygnały dźwiękowe.
Bootstep loader
Bootstep loader, czyli uruchomienie systemu operacyjnego umożliwia rozruch oprogramowania na urządzeniu startowym (na przykład, z dysku twardego, napędu CD/DVD lub USB) i przejęcie przez niego kontroli nad komputerem (przydaje się, na przykład, podczas ponownego instalowania systemu).
konfiguracja ustawień sprzętowych
Za pomocą interfejsu BIOSu można przeprowadzić konfigurację ustawień systemowych (hasła, godzina, data), kontrolę zasilania, monitorowanie temperatury, zarządzanie ruchem oraz włączenie lub wyłączenie układów na płycie głównej.
Podstawowy sposób wejścia do BIOSu
Przed wprowadzeniem Windows 10 najprostszy sposób wejścia do BIOSu polegał na wciśnięciu klawisza Delete, F1, F2 lub F10 podczas uruchamiania komputera. Jeśli wszystko zrobiliśmy dobrze powinien pojawić się komunikat o tym, aby kliknąć odpowiedni klawisz i włączyć Setup. Wtedy pojawiał się panel konfiguracji systemu, po czym otwierało się menu BIOS.
Co to jest UEFI?
Po wypuszczeniu Windows 10 do obiegu, nowe komputery zostały wyposażone w system UEFI (Unified Extensible Firmware Interface). UEFI uruchamia się tak jak można uruchomić BIOS, przy czym klawisz uruchamiający zależy od producenta płyty głównej (przy czym zazwyczaj jest to F1, F2 lub Delete).
Niemniej jednak jeśli posiadasz komputer sprzed 2010 roku, prawdopodobnie będziesz miał na nim zainstalowanego BIOSa, a nie UEFI.
Co jednak kiedy to nie wystarczy? Trzeba wejść do BIOSu/UEFI z poziomu Windows 10.
Ustawienia oprogramowania układowego UEFI
Bardziej uniwersalna metoda polega na wejściu w Ustawienia w menu Start, a następnie wejście w Aktualizacje i Zabezpieczenia. Z paska po lewej wybierz Odzyskiwanie i w sekcji Uruchamianie zaawansowane kliknij przycisk Uruchom ponownie teraz. Po ponownym uruchomieniu systemu wyświetli się menu kafelkowe - klikając w Ustawienia oprogramowania układowego UEFI uzyskamy dostęp do panelu konfiguracyjnego.
Zaawansowane ustawienia uruchamiania
Możesz też ułatwić sobie dostęp do BIOSu/UEFI, zmieniając opcje uruchamiania.
Najpierw wejdź w menu Start i wyszukiwarce wpisz uruchamianie. Powinna pojawić się opcja Zmień zaawansowane opcje uruchamiania, na którą klikasz. W sekcji Uruchamianie zaawansowane wciśnij przycisk Uruchom ponownie teraz, aby podczas ponownego uruchamiania komputera uzyskać dostęp do trybu przywracania systemu.
Wtedy pojawi się okno trybu odzyskiwania Windows 10. Kliknij Rozwiązywanie problemów (albo Rozwiąż problemy, w zależności od tego jak ta opcja jest sformułowana). Tam znajdzie się sekcja Opcje zaawansowane, a tam wybierz Ustawienia oprogramowania układowego UEFI.
Po otrzymaniu komunikatu z pytaniem, czy jesteśmy pewni, kliknij przycisk Uruchom ponownie. Podczas ponownego uruchamiania się komputera, system będzie się ładował dłużej niż zwykle, ale potem powinien ukazać się panel konfiguracji BIOSu/UEFI.
Nadal nie możesz wejść do BIOSu? Możemy Ci pomóc!
Jeżeli nadal Twój system operacyjny nie pozwala Ci wejść do BIOS-u, mogło dojść do uszkodzenia BIOSu lub płyty głównej.
Możliwe też, że Twój BIOS nie jest zaktualizowany ani skonfigurowany.
Przyjdź do naszego serwisu, a my wykonamy diagnostykę komputera i sprawdzimy, co można zrobić. W razie czego zainstalujemy dla Ciebie BIOS ponownie lub naprawimy płytę główną.
Znajdujemy się na ulicy Górczewskiej 62/64, w pobliżu metra Młynów.
Możesz też skorzystać z naszych punktów odbioru albo wysłać do nas sprzęt kurierem.